
PREMESSA
La configurazione sopra nasce dalla necessità di riuscire ad avere una connessione Internet a discreta velocità ma soprattutto stabile.
Il problema è che sono un cosiddetto “fine linea” a cui arriva solo il classico doppino telefonico che deve supportare molti utenti in contemporanea !!!
Per farla breve riuscire ad avere 10…15 Mbit di connessione in download non è per nulla facile a ciò aggiungiamo una forte instabilità della linea che spesso scende a velocità penose 3…5 Mbit.
Anche se il modem FastGate prevede due porte USB a cui teoricamente si può anche collegare una Internet Key a me non ha mai funzionato.
Ecco spiegato il motivo del kit sopra.
NOTE:
Io ho usato il Fritz Box 7390 semplicemente perché lo avevo già ma dovendo comperare un Fritz Box nuovo consiglio il Fritz Box 7530 o se volete il top allora andate sul Fritz Box 7590.
Da Internet pare che sia il 7530 che il 7590 supportino senza problemi le Internet Key.
La scelta di comprare la Internet Key:
Huawei E3372-153 Router USB da 150 MBps 4G LTE CAT 4
deriva dalle ottime recensioni presenti su Internet che posso solo che confermare.
Questa chiavetta ha anche la possibilità di collegare un’antenna esterna del tipo MIMO (due cavi– connettori TS9) che al momento non uso perché l’operatore che ho scelto è ILIAD che anche quando piove mi dà 3 tacche in ricezione con un bel 12..15 Mbit sia in DownLoad che UpLoad, senza pioggia riesce ad attestarsi a 23..26 Mbit.
Non è che ILIAD è lenta è solo la chiavetta che è un CAT 4 e più di tanto non può fare.
Per darvi un’idea la stessa SIM inserita nel Huawei B525s-23a WLAN Router arriva tranquillamente a 50…80 Mbit sia in DownLoad che UpLoad, se volete saperne di più leggete qui.
Configurazione del Fritz Box 7390
Il Fritz Box 7390 lo avevo comprato alcuni anni addietro e confermo che i Fritz Box sono degli ottimi prodotti, infatti ancora oggi funziona che è un piacere, l’unico neo è che scalda parecchio.
Visto che io lo tengo sempre accesso, per sicurezza, gli ho messo vicino una ventola di raffreddamento.
Per la configurazione collegate il vostro Fritz Box 7390 alla presa telefonica e collegatelo a un PC con un cavo RJ45 (i cavi per ethernet).
Aprite un browser (io uso FireFox) e collegatevi al Fritz Box 7390 che risponde a IP: 192.168.178.1
Per le configurazioni guardate le immagini qui sotto.
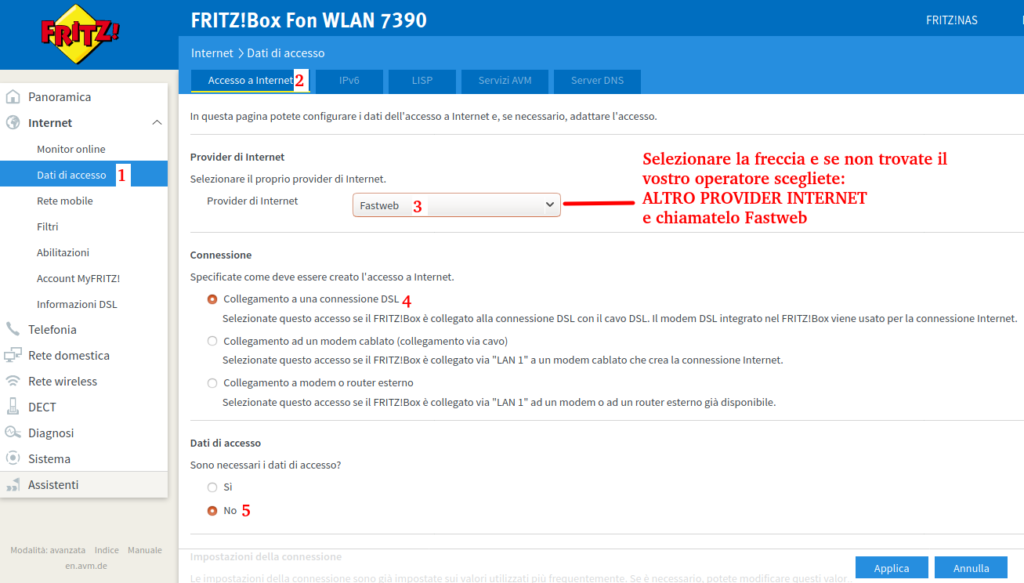
La pagina sotto il proseguimento della pagina sopra fatta scorrere verso il basso.
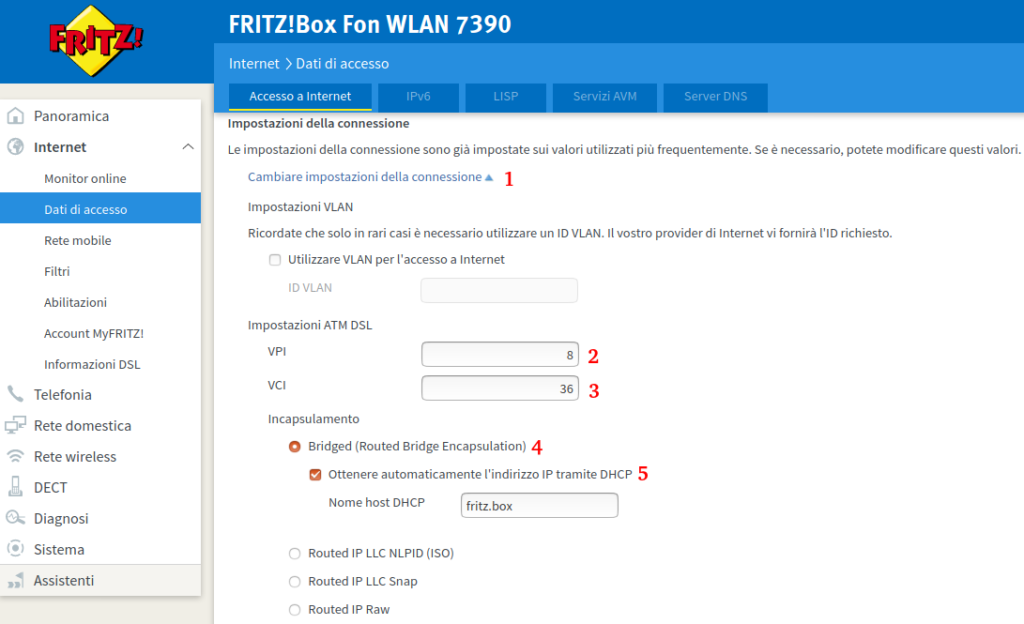
Anche la pagina sotto è sempre il proseguimento della pagina sopra fatta scorrere verso il basso.
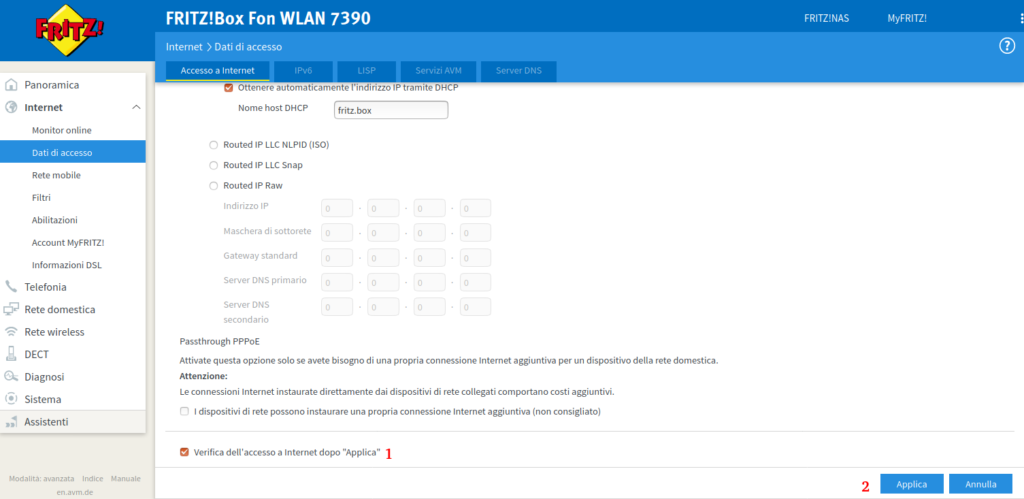
Dopo aver premuto APPLICA vi si aprirà la pagina sotto che indica che le impostazioni sono state salvate. A questo punto premete su OK.
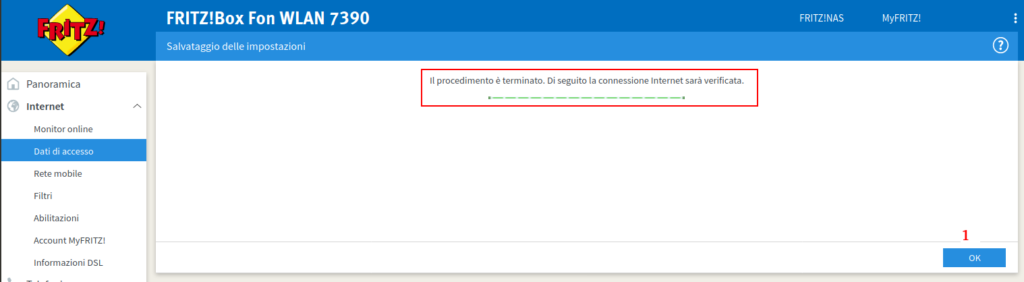
Ora il Fritz Box 7390 farà la verifica della connessione e vi mostrerà la pagina sotto che indica che ora siete connessi a Internet, premete OK.
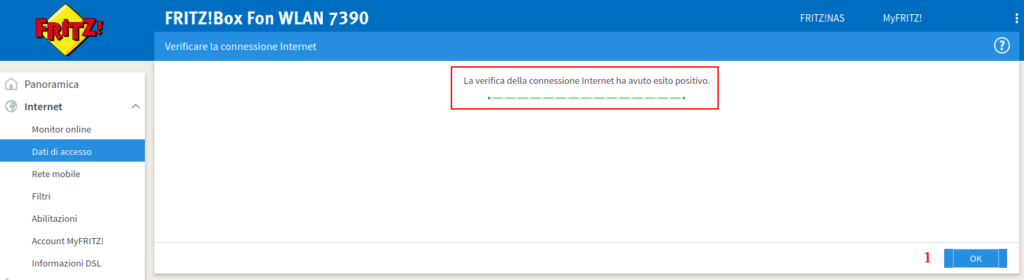
Adesso selezionare: INFORMAZIONI DSL
vedrete lo stato della vostra connessione, vedere sotto.
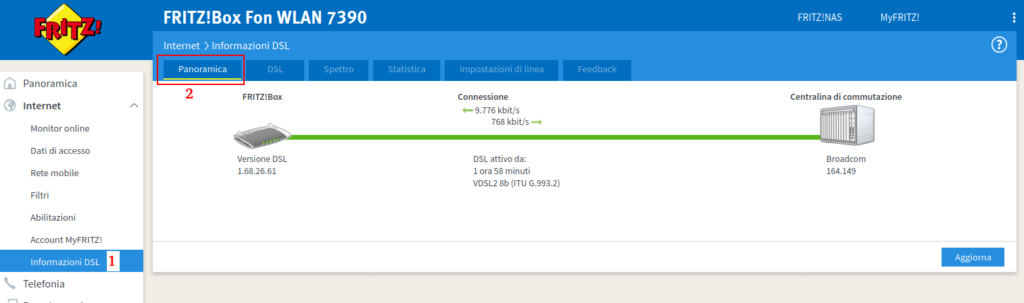
Ora premete su: IMPOSTAZIONI DI LINEA
e selezionate Annex A e premete APPLICA.
Il Fritz Box 7390 effettuerà di nuovo il collegamento a internet con i nuovi parametri.
NOTA:
Annex A è quello per adsl (DSL) su linea analogica, il classico doppino telefonico con telefono analogico.
Di solito connettore telefonico RJ11. In
Italia normalmente, i vari collegamenti DSL sono Annex A.
Annex B è quello per adsl (DSL) su linea ISDN.
Di solito connettore telefonico RJ45.
Per una tabella degli standard usati nei vari paesi Europei guardate qui.
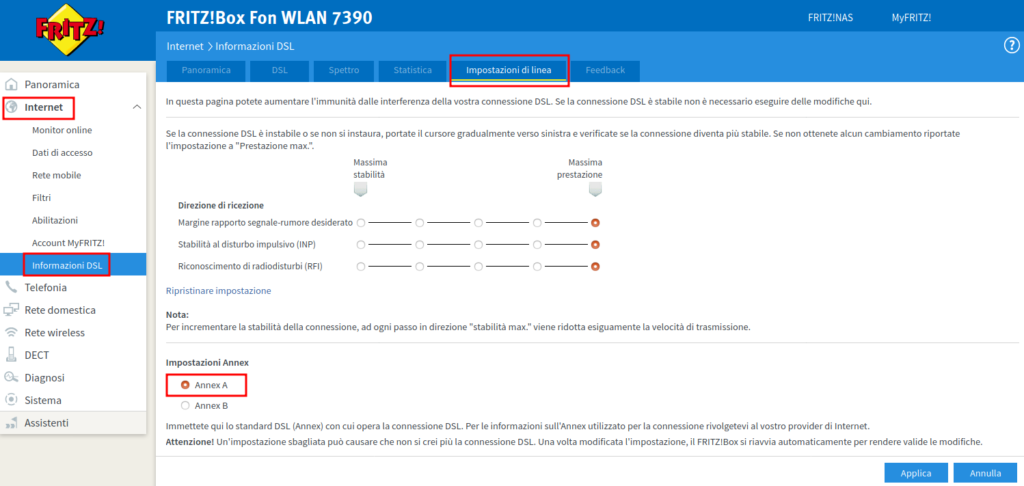
NOTA:
I parametri evidenziati nella finestra sotto servono per configurare la vostra DSL in base ai disturbi che avete in linea.
Con i pallini rossi su MASSIMA PRESTAZIONE avrete il massimo della velocità ma ci potrebbero essere delle micro interruzioni del collegamento DSL.
Se invece selezionate i pallini sotto la MASSIMA STABILITA’ avrete si il massimo di affidabilità nella vostra connessione a Internet ma perderete parecchi Mbit di velocità.
Qui si sceglie in base alla vostra linea, se è discreta mettete tutti i pallini su MASSIMA PRESTAZIONE.

Bene a questo punto tornate nella pagina principale del Fritz Box 7390 e dovete vedere qualcosa di simile alla pagina qui sotto.
Come potete notare, sotto CONNETTIVITÀ, abbiamo il pallino verde alla voce DSL che ci dice che siamo connessi e ci fa vedere anche la velocità di Down e Up che ha instaurato.
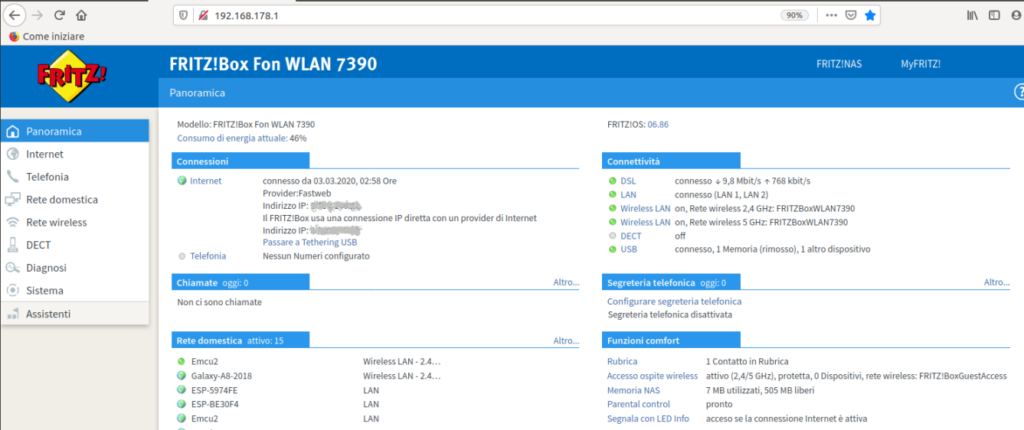
Ho cancellato l’indirizzo IP perchè io ho un IP Pubblico che facilita la visione delle telecamere di sorveglianza dall’esterno e FastWeb lo da gratuitamente.
Configurazione della Internet key Huawei E3372
Come prima cosa dovete procurarvi una SIM di un operatore telefonico con un buon pacchetto dati, ad oggi (Gen.2020) penso che i due operatori da prendere in considerazione siano ILIAD e HO-Mobile (brand di VODAFONE).
I costi sono simili solo che Ho-Mobile finiti i dati mensili permette di ricaricare subito la chiavetta e di ripartire subito con la connessione a internet, con ILIAD bisogna attendere la fine del mese di fatturazione per poter tornare a navigare.
Io attualmente sto usando ILIAD perchè già l’avevo.
Come al solito, quando ricevete una SIM la dovrete abilitare seguendo le istruzioni che vi vengono date.
Personalmente per abilitare la SIM di ILIAD l’ho inserita in un vecchio cellulare e ho rimosso il PIN della SIM, questo è risultato fondamentale per poter usare la internet key senza problemi.
Una volta che avete abilitato la SIM rimuovetela dal cellulare e inseritela nella chiavetta Huawei E3372.
Se come a me, il cellulare usa il formato microSIM e la E3372 usa il formato SIM standard, per poter inserire la microSIM nel E3372 serve un adattatore o ancora più semplicemente potete, delicatamente, reinserire la micro SIM all’interno della cornice di plastica da cui l’avete rimossa e fermare il tutto con un pezzettino di scotch e poi inserirla nella E3372.
A questo punto vi consiglio di provare la chiavetta sul PC (Windows 10) dopo aver scollegato sia il WiFi che il cavo ethernet.
Semplicemente collegate la chiavetta a una presa USB del PC.
Automaticamente dovrebbe aprirsi il vostro browser con la pagina principale del menù della chiavetta.
Se non dovesse succedere, aprite explora risorse e andate nella directory della Huawei E3372, la dovreste vedere come disco E o F.
Nella directory, (E o F), cercate il file: AutoRun.exe
e lanciatelo, vi si deve aprire il browser con la pagina principale del menù della chiavetta.
A questo punto dovreste trovarvi connessi a Internet attraverso la Huawei E3372.
Connettere la Huawei E3372 al Fritz Box 7390
Ora collegate la Huawei E3372 a una porta USB del Fritz Box 7390.
Fatto il collegamento, aspettate circa un minuto e poi andate nella pagina sotto riportata dove dovete vedere quanto scritto nel box rosso.
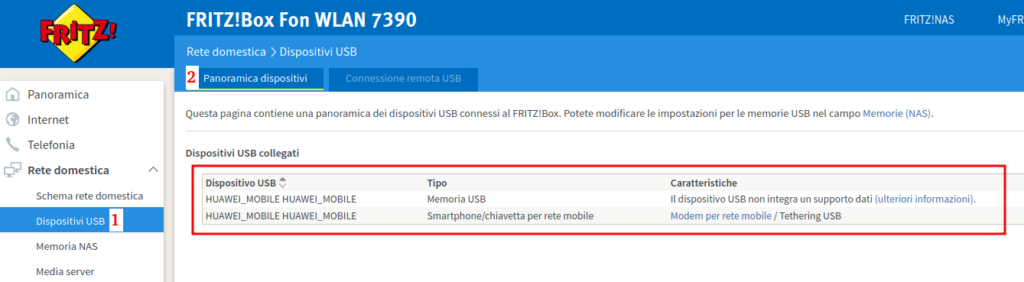
Ora andate nella pagina:
Internet -> Rete Mobile
e abilitate (pallino rosso) la voce:
Attivare automaticamente l’accesso a Internet via smartphone o chiavetta per rete mobile via tethering USB, se si interrompe la connessione DSL
e poi cliccate su APPLICA, vedere immagine sotto.
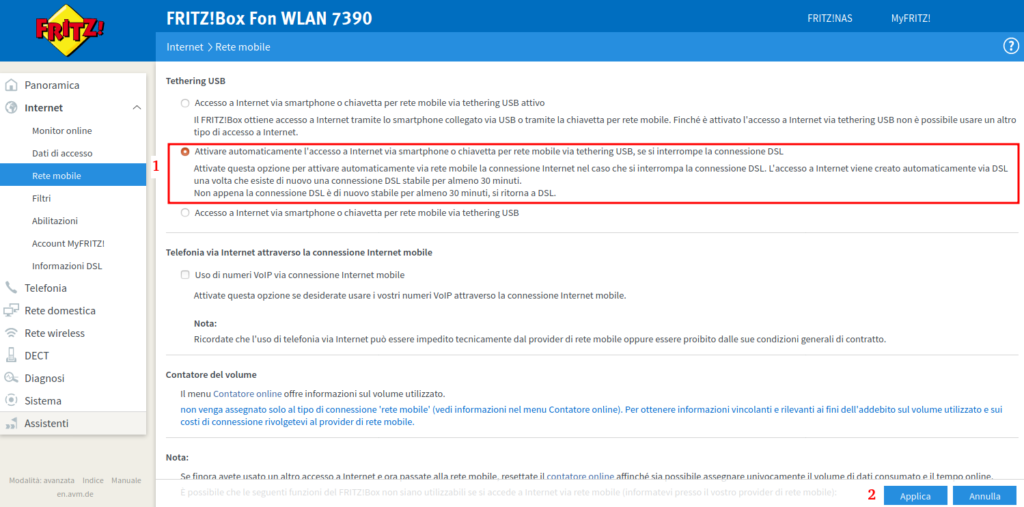
Se tornate ora nella pagina principale del modem dovete vedere qualcosa di simile a qui sotto che vi indica che avete il collegamento DSL e la relativa velocità.
Se dovesse saltare il collegamento DSL verrà abilitata in automatico la chiavetta Huawei E3372.
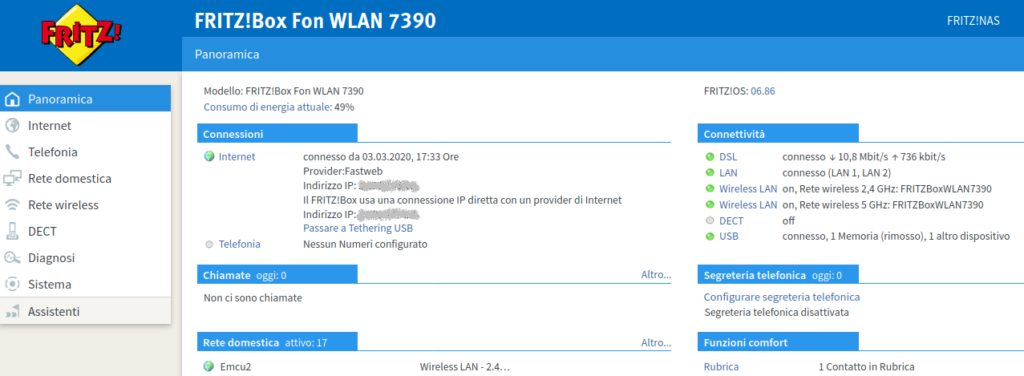
Come cambiare manualmente la connessione da DSL a Eternet Key
La configurazione fatta sopra abilita la Internet Key nel caso manchi la DSL.
Spesso però mi capita di avere la DSL che funziona veramente molto lentamente per cui qui vi spiego come passare da DSL a Internet Key manualmente.
Se per qualsiasi motivo volete collegarvi a Internet usando la Internet Key dovete andare nella prima pagina del Fritz Box 7390 e cliccare su:
Passare a Tethering USB
vedere sotto.
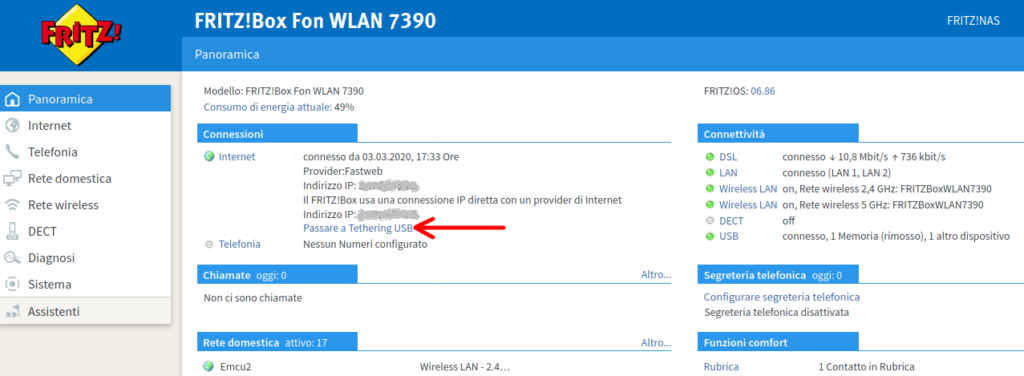
fatto quanto sopra vi si aprirà la pagina sotto dove dovete cliccare su:
Accesso a Internet via smartphone o chiavetta per rete mobile via tethering USB attivo
e poi premere su APPLICA vedere sotto.
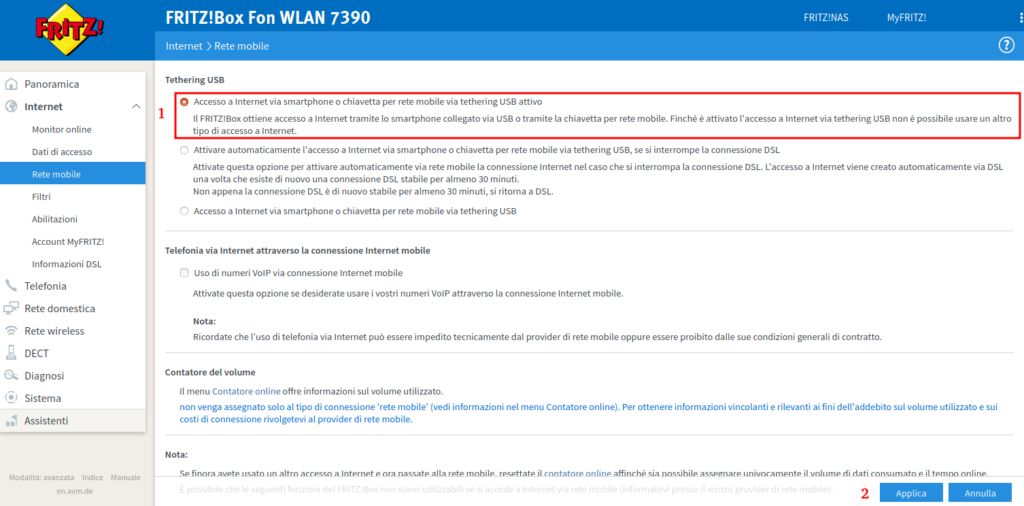
Ora tornate nella prima pagina del modem e dovete vedere la configurazione sotto che vi dice che la DSL è disattivata (box rosso sotto di destra) ma avete comunque il collegamento a Internet via:
HUAWEI_MOBILE HUAWEI_MOBILE
(Tethering USB)
vedere sotto il box rosso sotto di sinistra.
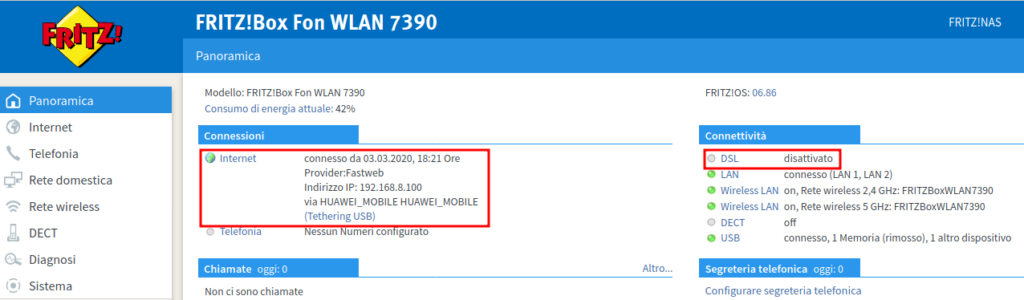
Per ritornare con il collegamento DSL premete su Tethering USB e nella pagina che vi compare riattivate:
Attivare automaticamente l’accesso a Internet via smartphone o chiavetta per rete mobile via tethering USB, se si interrompe la connessione DSL
e premete su APPLICA.
Vedere immagine sotto.
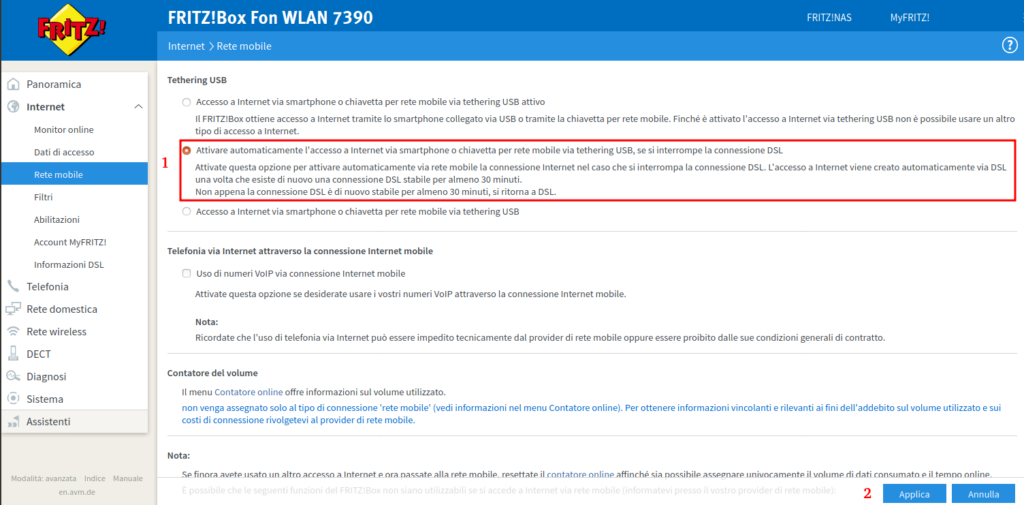
Tornate nella pagina principale del modem e dovrete vedere l’immagine sotto.
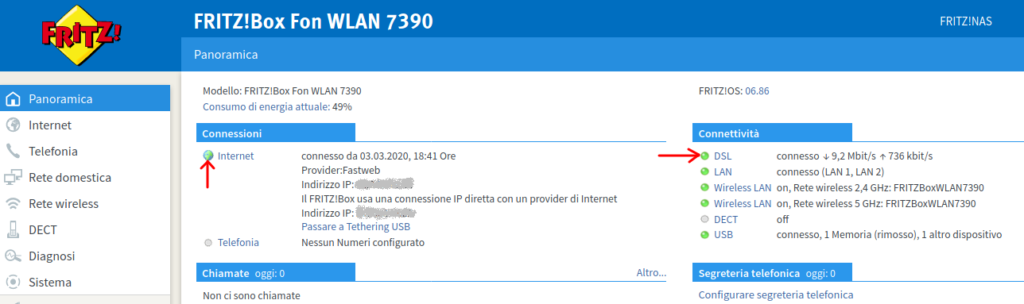
Come Riavviare il Fritz Box 7390
Se per qualsiasi motivo volete riavviare il Fritz Box 7390 senza fisicamente togliere e ridare alimentazione, eseguite la sequenza sotto riportata. Ciò farà ripartire il Fritz Box 7390 mantenendo i parametri che avevate impostato.
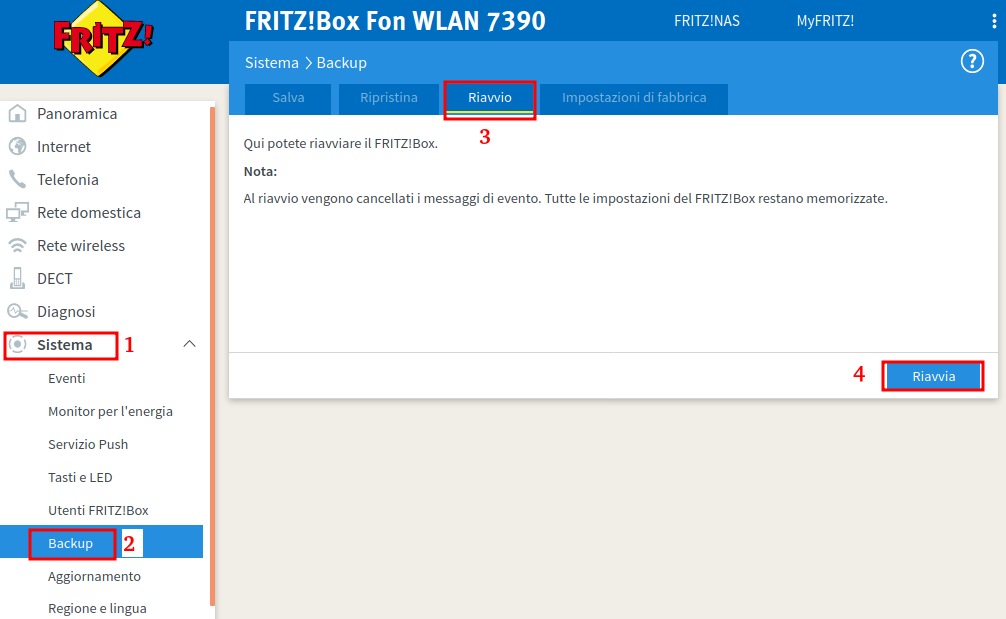
NOTE
Utilizzare FIREFOX o CHROME per una visione chiara delle immagini presenti in questo sito Web
Per ingrandire l’immagine premere: CTRL +
Per ridurre l’immagine premere: CTRL –
